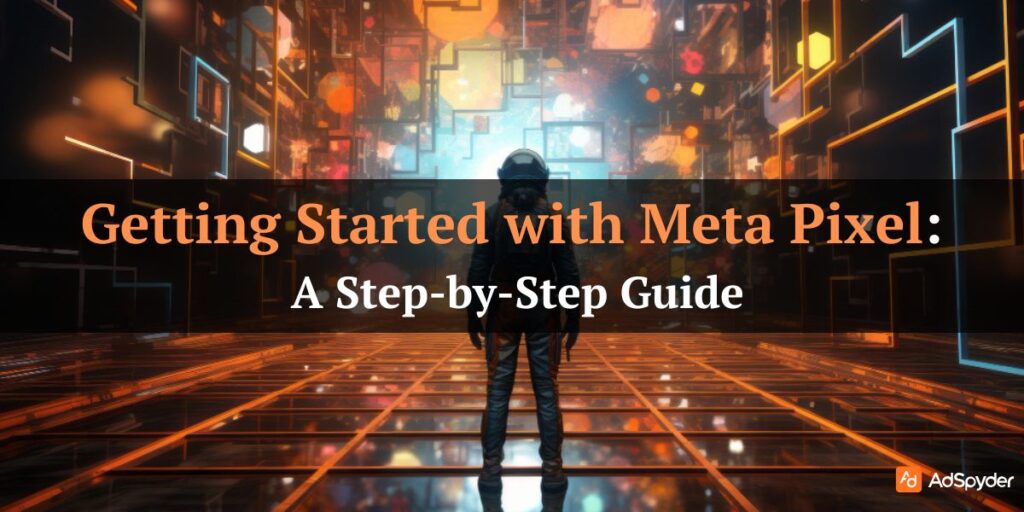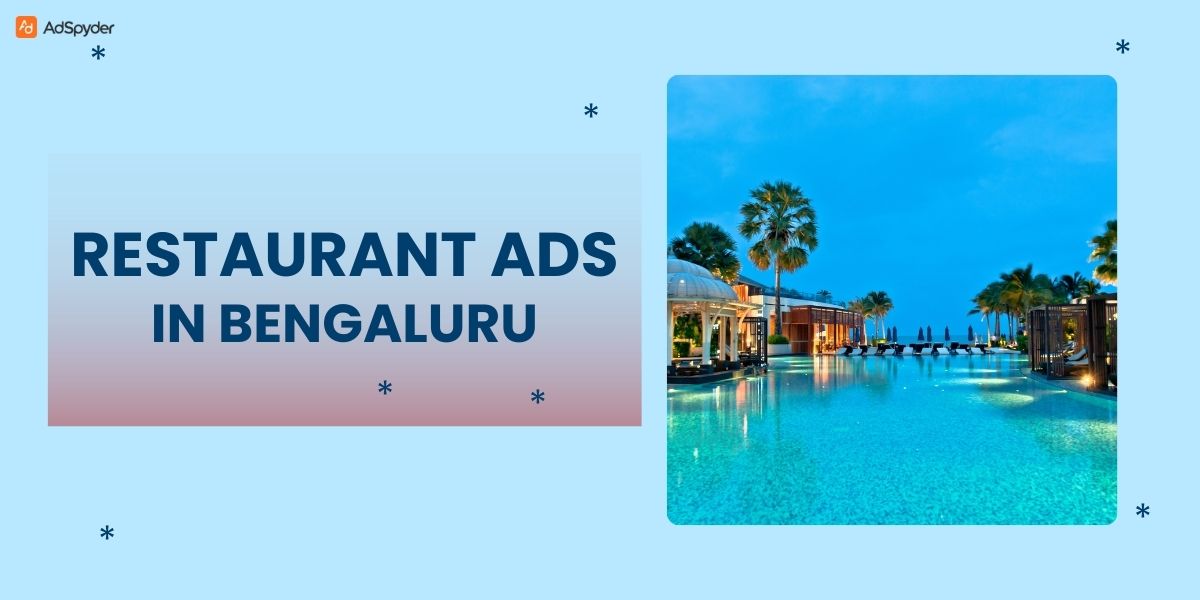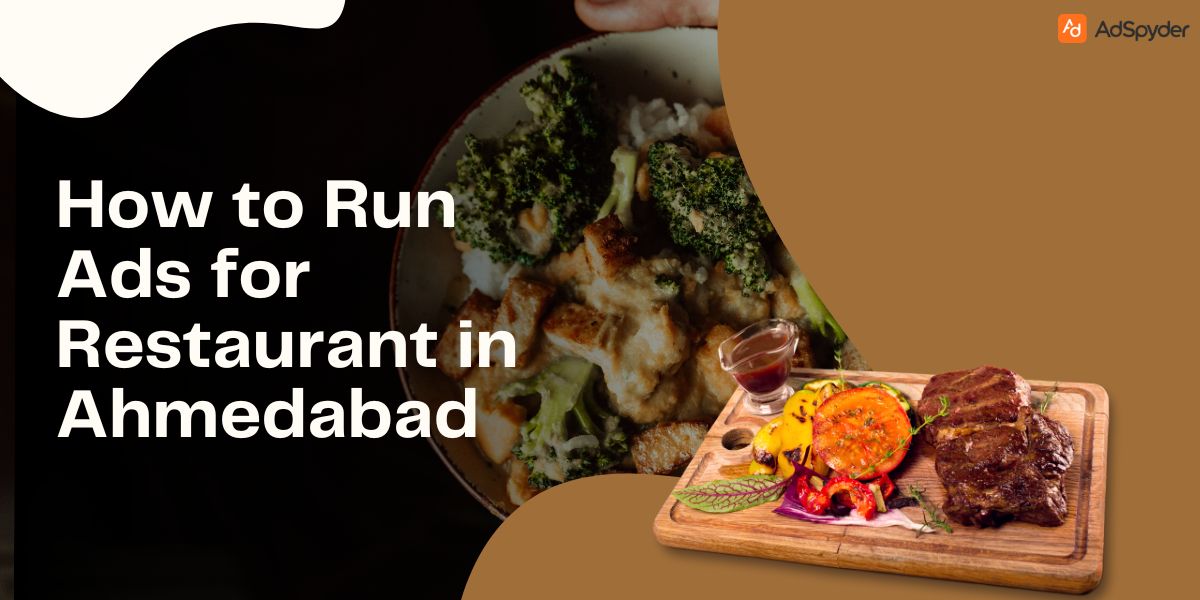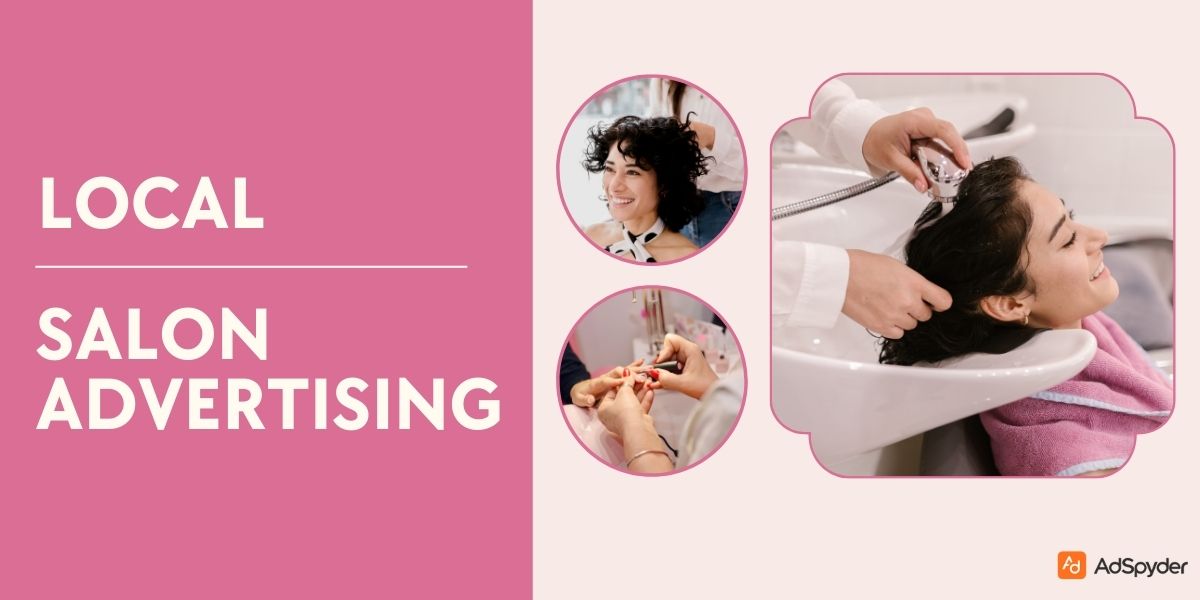In today’s ever-growing world, one of the most promising landscapes like digital marketing needs your experience in understanding your online customers’ behavior is crucial for driving conversions and maximizing return on investment (ROI). Meta Pixel, a powerful tracking tool offered by Meta, helps businesses like yours gain valuable insights into customer interactions on your website and across Meta’s platforms, including Facebook and Instagram. In this article, we’ll walk you through Getting Started with Meta Pixel, configuring key settings, and testing its installation. By the end of this guide, you’ll be equipped with the knowledge to start tracking conversions and optimising your advertising efforts confidently. Let’s dive in!
Ready to Elevate your Marketing Strategy?
Install Meta Pixel on your website to utilize and enhance your marketing efforts with below perks:
- Meta Pixel eases your event and conversions tracking, final actions like purchases, sign-ups and button clicks get conveniently tracked.
- Optimize your audience targeting for the ad campaign and improve ad performance
- Measure the effectiveness of your advertising campaigns
- Give more preference to your customers by enhancing their overall experience.
However, setting up Meta Pixel can seem daunting, especially for those new to tracking pixels or Meta’s advertising ecosystem. This will require a sound knowledge of CRM and the use of analytics, that’s why we’ve created this comprehensive, step-by-step guide to help you get started with Meta Pixel.
Understanding Meta Pixel and its Role in Meta’s Advertising Ecosystem
Meta Pixel as the name suggests is related to the Meta platform and is one of the most widely used tracking tools offered by Meta that helps businesses that want to run their advertisement and campaigns on social media platforms like Facebook and Instagram gain valuable insights into customer interaction and behavior. In this section, we’ll delve deeper into what Meta Pixel is, how it works, and its benefits for businesses.
What is Meta Pixel?
Meta Pixel is a part of JavaScript code that you install on your website for analysis and tracking purposes. It allows you to track specific events and conversions, a few of which are discussed below for your understanding:
- Page views
- Button clicks
- Form submissions
- Purchases
- Sign-ups
Meta Pixel sends these events like purchases and product-related information to Meta’s servers, where they are used to:
- Track conversions and optimize ad targeting accordingly
- Based on the data received build targeted audiences for future ad campaigns
- Measure the effectiveness of your advertising campaigns
Related: Set Up Google Ads Account
How Does Meta Pixel Work?
Let us take you through the processes and steps to implement Meta Pixel in a more simplified way:
- Installation: Installing Meta Pixel to your website for tracking and optimal performance is the initial step to get started with it.
- Event Tracking: Once the pixel is integrated with your website it will track specific events and conversions which are mandatory for your needs.
- Data Sending: The pixel sends the tracked data events to Meta’s servers.
- Data Processing: Meta’s servers process the data and use it to optimize ad targeting and build targeted audiences.
Benefits of Meta Pixel
With the proper use of Meta Pixels there are many benefits and points to businesses, let’s discuss what all benefits are included :
- Improved Ad Targeting: Meta Pixel helps you retarget users who have interacted with your website while staying for a longer and showing more interest, increasing the likelihood of conversion.
- Enhanced Conversion Tracking: With Meta Pixels accuracy of tracking conversions is increased so that you can measure the effectiveness of your advertising campaigns.
- Better ROI: Make changes according to the data and previous performance by optimizing ad targeting and tracking conversions. Thus improving your return on investment. More profit with less spending.
- Audience Building: Create targeted audiences for future ad campaigns based on user interactions on your website.
Understanding deeply about what is Meta Pixel, its benefits, and how this works, you can unlock its full potential and drive maximum conversions and sales thus boosting your business. In the next section, we’ll guide you through the process of creating a Meta Pixel in the Meta Events Manager.
Creating a Meta Pixel
Now that you have a basic understanding of Meta Pixel and its benefits, let’s create a Meta Pixel in the Meta Events Manager. To create it follow below step-by-step instructions:
1: Access the Meta Events Manager
- Navigate to Meta Pixel then you will see Meta Event Manager click on it to access it.
- Then go to the Meta Events Manager website where you will find a link like this ([(link unavailable)]((link unavailable)))
- Log in to your Meta account or register, create one if you don’t have one
2: Create a New Pixel
- Click on “Create Pixel” to form a new pixel
- Enter any name for your Pixel (e.g., “My Website Pixel”)
- Add a description about what your website is (optional)
- Click “Create Pixel”
3: It involves setting up Pixel Settings according to the requirements and preferences
- In the “Settings” tab, select your:
- Currency: Choose your currency depending upon the currency that is accepted and used by the country that you are in
- Time Zone: Select your time zone depending on the place
- To save changes to the one that you have made click on “Save changes”
4: Choose Your Pixel Type
- Select “Web” as the pixel type
- Next, select the tag type as “Meta Pixel” by navigating to the Meta Pixel bar.
5: Get Your Pixel Code
- Click on the “Get Code” button the JavaScript code will be displayed
- Then copy the Pixel code snippet
Tips and Reminders
- Only one pixel can be created per website, if more than one pixel is created this will hamper the tracking
- Use a descriptive name for your Pixel to identify it with ease.
- Keep your Pixel code safe and secure to prevent unauthorized access
By following these steps, you’ve successfully created a Meta Pixel! Next, we’ll guide you through installing the Pixel on your website.
Installing Meta Pixel on Your Website
Once the Meta Pixel is created, the next would be to install the Meta Pixel on your website. This process is crucial to initiate tracking and conversion events. Now that we are aware of its creation and benefits let’s give you more detailed information about how to install Meta Pixel on your website to use in its full potential.
Why Installing Meta Pixel is Important
There are various benefits of installing Meta Pixel on your websites, Let’s discuss what it allows you to do after installing it on your website:
- Track specific events and conversions, such as page views, button clicks, and purchases
- Send data to Meta’s servers for ad targeting and optimisation
- Measure the effectiveness of your advertising campaigns
- Enhance your overall customer experience
Installing Meta Pixel via HTML Code Snippet
Installing Meta Pixel via HTML code snippet is a straightforward process that requires adding a small piece of the code to your website’s HTML. Here’s a step-by-step guide to help you know the process to get started:
Step 1: Access Your Website’s HTML File
- Log in to your website’s content management system (CMS) or HTML editor to get started.
- Then navigate to the HTML section of your website’s code.
Must See: Maximising Instagram Ads Performance with Meta Pixel
Step 2: Paste the Meta Pixel Code
- Navigate again to the Meta Events Manager, find the slide bar where you can see “Get Code” written on it, and click to access the HTML code.
- Copy the entire HTML snippet provided to further paste it to the desired location
- Then paste the copied code snippet into the HTML section of your website, ideally in the <head> tag.
Step 3: Verify the Installation
- After getting the code to the specified place it’s important to save the changes made to your website’s HTML.
- Use the Meta Pixel Helper browser extension (available for Chrome and Firefox) to verify the installation.
- Visit your website and check if the extension indicates that the Pixel is installed correctly or not. To ensure the installation is done.
Tips and Considerations
- Make sure to carefully paste the code snippet in the <head> tag for optimal performance.
- To avoid confusion while handling multiple pixels, ensure each pixel has its unique name and is installed separately.
- Use the Meta Pixel Helper extension to troubleshoot any installation issues.
Example HTML Code Snippet
To make you more aware and give you an idea of what the Meta Pixel code snippet might look like let us look at the below example:
HTML
Plain Text
<!– Meta Pixel Code –><script> !function(f,b,e,v,n,t,s) {if(f.fbq)return;n=f.fbq=function(){n.callMethod? n.callMethod.apply(n,arguments):n.queue.push(arguments)}; if(!f._fbq)f._fbq=n;n.push=n;n.loaded=!0;n.version=’2.0′;
n.queue=[];t=b.createElement(e);t.async=!0;
t.src=v;s=b.getElementsByTagName(e)[0];
s.parentNode.insertBefore(t,s)}(window,document,’script’,
‘https://connect.facebook.net/en_US/fbevents.js’);
fbq(‘init’, ‘Your_Pixel_ID’);
fbq(‘track’, ‘PageView’);</script><noscript><img height=”1″ width=”1″src=”https://www.facebook.com/tr?id=Your_Pixel_ID&ev=PageView
&noscript=1″/></noscript><!– End Meta Pixel Code –>
Replace Your_Pixel_ID with your actual Pixel ID.
Using a Tag Manager (e.g., Google Tag Manager)
One of the most popular tag management systems that everyone is aware of is Google Tag Manager, if you are already aware of it then you can use this to install Meta Pixels using their platform. GTM allows you to manage multiple tracking codes, including Meta Pixel, in one place.
Benefits of Using a Tag Manager
- Eases the installation process without any worry and hassle.
- Allows for easy management of multiple tracking codes
- Enables conditional triggering of tags
- Provides a user-friendly interface
Step-by-Step Installation via Google Tag Manager
- New tag creation: In your GTM account, click on “New” and select “Custom HTML” as the tag type to create a new tag.
- Paste the Meta Pixel code: Through Meta Events Manager copy the HTML code snippet and then paste it into the HTML section of the new tag to create a new one.
- Configure the trigger: Set up the trigger to fire tag on any specific page or all pages.
- Save and publish: Save the tag and publish the changes to your GTM container.
Tips and Considerations
- Make sure to replace Your_Pixel_ID with your actual Pixel ID in the code snippet.
- Use the Google Tag Manager preview mode to test and verify the installation before publishing it.
- If you’re using other tags in GTM, ensure they don’t conflict with Meta Pixel to ensure aligned progress and utilization at its high potential.
Other Tag Management Options
There are other tag management options similar to GTM for example:
- Adobe Launch
- Tealium
- Segment
The creation and installation for any other tag management platform may vary slightly but the general steps will remain the same as discussed above.
By using a tag manager that might be Google Tag Manager or any other mentioned above, you can streamline the installation process and manage your tracking codes more efficiently. As we have gone through the process of installation on Tag Manager, next we will cover installing Meta Pixel on popular website builders like WordPress and Shopify.
Installing Meta Pixel on Popular Website Builders
WordPress or Shopify are the widely used website builders through which you can design and structure your website, installing Meta Pixel can be even easier. Here’s how:
WordPress
- Use a plugin: WordPress has various plugins to easily install the meta pixel. Some of these plugins are paid while some are unpaid. By using the WordPress plugin you can easily install and use Meta Pixel, to get all the important information regarding your users.
- Configure the plugin: Enter your Pixel ID and configure the plugin settings according to your requirements.
- Activate the plugin: Once the Pixel ID is configured then activate the plugin. Activation will initiate the tracking of events or conversions on your WordPress site.
Shopify
- Use the Shopify app: Just like WordPress which is a website software that you can run on your Chrome, Shopify is an app store. You can Carry out Meta Pixel Installation on Shopify as well. Open Shopify App Store and then search for “Meta Pixel” and install it to use.
- Configure the app: Enter your Pixel ID and configure the app settings as needed.
- Activate the app: Activate the app to start tracking events on your Shopify store.
Other Website Builders
- Wix: Use the Wix Meta Pixel app from the Wix App Market.
- Squarespace: Use the Squarespace Meta Pixel integration.
- BigCommerce: Use the BigCommerce Meta Pixel app.
Benefits of Using Website Builder Integrations
- Do not require any software engineer or developer to integrate even a nontech person can learn and install with minimal coding knowledge.
- Streamlined configuration and setup
- Optimized for the specific website builder platform
Tips and Considerations
- Ensure the plugin or app is up-to-date and compatible with your website builder version.
- Follow the plugin or app instructions for configuration and setup.
- Check Installation of Meta Pixel usign Helper Browser Extention.
By using website builder integrations, you can quickly and easily install Meta Pixel on your website without requiring extensive coding knowledge. Next, we’ll cover testing and validating your Meta Pixel installation.
Configuring Meta Pixel Settings
Now that you’ve successfully installed Meta Pixel on your website, it’s time to configure the settings to ensure accurate tracking and optimization. To get well aware of configuration, we’ll guide you through configuring Meta Pixel settings to align with your business goals and maximize the effectiveness of your advertising efforts.
Why Configuring Meta Pixel Settings is Important
Configuring Meta Pixel settings allows you to:
- Track specific events and conversions that align specifically with your business and its needs
- Optimize ad targeting and improve ad performance
- EImprove Customer experience and journey to enhance their interactions and mapping
- Ensure data accuracy and privacy compliance
By configuring these settings, you’ll be able to unlock the maximum utilization of Meta Pixel and drive better results from your advertising campaigns. Let’s dive in!
Key Settings and Configurations for Meta Pixel
To make the best out of Meta Pixel, it is essential to know and configure the key settings that align well with your business goals and marketing or promotion strategies. Here we will gain more knowledge about the critical settings that are necessary for better results and how to configure them at their full potential so that you easily optimize your Meta Pixel installation.
Understanding Meta Pixel Settings
There are three main categories in the setting and configuration of Meta Pixel.
- Event Settings: You can set what events are essential to your business that need to be tracked, it may include impressions, clicks, page views and conversions.
- Advanced Settings: There is an advanced setting for Meta Pixel that can enhance user identification, tracking, and data management.
- Cookie and Data Settings: Easily manage your cookie consent, and user data privacy related to compliance and storage in the last major setting.
Must See: Getting Started With Metapixel
Configuring Meta Pixel for Enhanced Results
To configure Meta Pixel at its full potential to unlock result-driven solutions, some things need to be taken care of that are:
- You must be aware of what event plays an important role for your business, Identify and track key events and conversions
- Set up advanced matching for enhanced user identification
- Manage cookie consent and data privacy
- Optimise data storage and retention
By mastering these key settings and configurations, you’ll be able to:
- Focus on improving ad targeting so that your performance will also get better
- Better customer experience through personalisation and other methods and
- map customer journey
- Ensure data accuracy and privacy compliance are taken with the utmost care
- Drive better results from your advertising campaigns
Let’s examine the specific settings and configurations that will help you unlock Meta Pixel’s full potential.
Event Settings: Tracking Page Views, Clicks, and Conversions
You can track user interactions on your website such as page views, clicks and conversions which are essential events that give you more insights about user behaviour through the Event setting of Meta Pixels. Accurate tracking of these events plays a crucial role in understanding user behaviour, further optimizing ad targeting, and measuring campaign performance according to their preferences.
Types of Events
Meta Pixel supports various event types, including:
- PageView: To track users’ interaction with your page use page view on your website.
- Click: Clicks can also get tracked through click events.
- Conversion: Tracks when a user completes a desired action, i.e. when the user decides and make a purchase or fills out a form.
Configuring Event Settings
To configure event settings:
- Open Meta Events Manager: Navigate to Meta Events Manager to select your desired Pixel for further use.
- Click on “Events”: Navigate to the tab where “Events” can be seen and click on it
- Add a new event: Click “Add Event” to add a new event and select the event type like PageView, Click, Conversion or whatever you want to track.
- Configure event settings: Then configure the event by entering the event name, its description what it is all about and other relevant details.
- Save changes: Last is to keep the changes intact save your event settings.
Best Practices
- Track high-value events: Focus on tracking events that align with your business goals and conversions.
- Use descriptive event names: Avoid misunderstanding and confusion by clearly labelling the events with descriptions to ensure easy analysis and identification.
- Test event tracking: Verify that events are tracking correctly using the Meta Pixel Helper browser extension.
By configuring event settings, you’ll gain valuable insights into user behaviour and be able to optimize your advertising campaigns for better performance. Next, we’ll explore advanced matching settings.
Advanced Matching Options
Advanced matching options in Meta Pixel enable you to enhance user identification and tracking across devices and browsers. This further helps in attribution as unique personal information will be attributed to a single user only, by leveraging advanced matching, that are discussed below:
- Improve ad targeting accuracy
- Increase conversion tracking accuracy
- Enhance customer journey mapping
Types of Advanced Matching Options
There are various advanced matching options available that are offered by Meta Pixel, this information is personal data related to the user and is discussed below:
- Email Address: Match users based on email addresses.
- Phone Number: Match users based on phone numbers.
- First and Last Name: Match users based on first and last names.
- Date of Birth: Match users based on dates of birth.
- Gender: Match users based on gender.
- City, State, and ZIP: Match users based on location.
Configuring Advanced Matching Options
To configure advanced matching options:
- Go to the Meta Events Manager: Access the Meta Events Manager and select your Pixel.
- Click on “Settings”: Navigate to the bar with “Settings” and click on it.
- Scroll to “Advanced Matching”: Further find the “Advanced Matching” section to choose the options.
- Select matching options: Choose the advanced matching options you want to enable.
- Save changes: Save your advanced matching settings.
Best Practices
- Use multiple matching options: Enable multiple advanced matching options to increase matching accuracy.
- Ensure data quality: Ensuring data quality is essential while enabling advanced matching settings as accurate and up-to-date data would give you better results.
- Test advanced matching: Use the Meta Pixel Helper browser extension to test advanced matching functionality.
By leveraging advanced matching options, you can enhance and better your matching accuracy for user tracking and ad targeting leading to result-driven campaign performance and customer insights. Next, we’ll explore cookie settings and data management.
Cookie Settings
Cookie settings in Meta Pixel allow you to manage cookie consent and data privacy of the visitors, visiting your website. This is essential for privacy compliance with data protection regulations like GDPR and CCPA.
Understanding Cookies
Cookies are small text files stored on a user’s device, this gets captured when the user visits your websites. Meta Pixel uses cookies to:
- Track user behavior
- Store user preferences
- Enable ad targeting
Cookie Settings Options
Meta Pixel offers various cookie settings options that are as follows:
- Cookie Consent: It takes consent from the users while they visit the website as it requires users to opt-in to cookie tracking.
- Cookie Duration: You need to set the duration of the cookies that will be stored on the user’s device for a set period.
- Cookie Type: Choose between first-party and third-party cookies.
Configuring Cookie Settings
To configure cookie settings:
- Go to the Meta Events Manager: Same as before to configure the cookie setting first access the Meta Events Manager and select the Pixel according to your requirement.
- Open “Settings”: Go to the icon showing the complicated nut that shows “Settings” click on the tab to change it.
- Scroll to “Cookie Settings”: As soon as you open the setting tab navigate further to the “Cookie Settings” section.
- Select cookie settings options: According to your needs choose the cookie settings.
- Save changes: Save your cookie settings.
Best Practices
- Transparency: Make sure to be clear enough to your users and convey them regarding the cookie usage.
- Compliance: Ensure cookie settings comply with data protection regulations.
- User control: Provide users with control over cookie tracking.
By configuring the cookie setting in Meta Pixel, you can follow compliance with data protection regulations and provide transparency regarding it to your visitors.
Testing and Validating Meta Pixel
Kudos on setting up Meta Pixel! After carefully analyzing and setting up the Meta Pixel its necessary to check if it’s working properly or not. Therefore testing and validating it is also a crucial part of it.
- Verify accurate event tracking
- Ensure data quality
- Optimize ad targeting and performance
- Identify and fix technical issues
Why Test and Validate Meta Pixel?
- Prevent data discrepancies and inaccuracies
- Ensure compliance with data protection regulations
- Maximize the effectiveness of your advertising campaigns
- Identify technical issues before they impact your business
As mentioned above if you follow these steps-by-steps, while carefully making sure that the data is accurate, you will be able to ensure that the Meta Pixel is set up correctly and functioning as intended.
Using the Meta Pixel Helper Browser Extension
The Meta Pixel Helper browser extension is one of the most widely accepted tools for testing and validating Meta Pixel installations. It has various functions that allow you to install, track, keep things on track and accurate the data. let’s look at these:
- Verify Meta Pixel installation and configuration
- Test event tracking and data accuracy
- Identify technical issues and errors
Go to your website then navigate to the place where Meta Pixel has been installed.
Installing the Meta Pixel Helper Extension
- Go to the Chrome Web Store: To install the Meta Pixel Helper Extension first go to your Chrome Web store and search for the word “Meta Pixel Helper”.
- Extension Installation Process: Go to “Add to Chrome” to start installing the extension.Once it gets installed start exploring.
- Pin the extension: We usually Pin websites or tools are that frequently used to access extensions easily pin them to your browser toolbar.
Using the Meta Pixel Helper Extension
- Visit your website: Go to your website then navigate to the place where Meta Pixel has been installed.
- Click the extension icon: To start using the extension click on the Meta Pixel Helper icon in your browser toolbar.
- View Meta Pixel data: Then the extension will display Meta Pixel data. The data that you have set to get captured on your website and analysed the displayed data on the dashboard.
Features of the Meta Pixel Helper Extension
- Event tracking: Verify that events are being tracked correctly.
- Cookie inspection: Inspect cookies set by Meta Pixel.
- Configuration validation: Make sure to validate Meta Pixel configuration and settings for better results.
- Error detection: To avoid any discrepancies make sure regular testing and Identification of malware or any technical issues are sorted on a timely basis.
Tips and Best Practices
- Use the extension regularly: Regularly test and validate Meta Pixel using the extension.
- Test multiple pages: Test Meta Pixel on multiple pages and scenarios.
- Verify data accuracy: Ensure that data is accurate and consistent throughout the Meta Pixel.
You can make sure Meta Pixel is installed and configured correctly and find technical problems before they affect your business by utilizing the Meta Pixel Helper browser extension.
Testing Events and Conversions
Implementing software does not ensure its proper functioning therefore testing events and conversions is an important step in ensuring that Meta Pixel tracks user interactions correctly. In this section, we will walk you through the steps of testing events and conversions.
Why Test Events and Conversions?
- Verify that events are being tracked correctly
- Ensure conversions are being attributed to the correct campaigns
- Identify technical issues or configuration errors
- Optimize ad targeting and performance
Visit Here: Set Up Google Display Ads
Testing Events
- Trigger an event: To check whether triggering things are getting tracked or not try clicking on a button or registering or filling out a form.
- Use the Meta Pixel Helper extension: Use the Meta Pixel Helper extension to verify if the event is tracked properly or not.
- Check event details: Accurately check the event details like event name and parameters to eliminate any misunderstanding.
Testing Conversions
- Complete a conversion: To check the proper tracking test a lead by signing up or completing a purchase on your website.
- Use the Meta Pixel Helper extension: Use the Meta Pixel Helper extension to verify that the conversion was tracked.
- Check conversion details: Verify that the conversion details are tracked properly or not, such as conversion time, product name and value of the product, and any discounts if available.
Tips and Best Practices
- Test multiple events and conversions: Test multiple events and conversions to ensure accuracy in tracking.
- Use test events and conversions: Use test events and conversions to avoid skewing real data.
- Verify data accuracy: Ensure that data is accurate and consistent throughout the process, if any discrepancies are found try to resolve them.
It’s essential to check whether the implemented Meta Pixel is working accurately or not for that regularly testing and checking on conversions is essential. It will ensure that the Meta Pixel is tracking user engagement and on that basis, you can analyze the behavior to optimize your ad targeting and better your performance.
Common Issues and Troubleshooting
Even after careful consideration, proper setup, and testing regularly, sometimes issues may arise with Meta Pixel. Here we will look into some of the common issues and help you understand and identify these issues to resolve, ensure accurate tracking,g and optimal performance.
Common Issues
- Event tracking discrepancies
- Conversion attribution errors
- Cookie and data storage issues
- Advanced matching and audience targeting problems
- Technical errors and debugging
Troubleshooting Steps
- Check Meta Pixel setup: Verify the proper working of Meta Pixel and its installation.
- Use the Meta Pixel Helper extension: Utilize the Meta Pixel Helper extension to identify issues that might hinder your tracking and performance.
- Review event and conversion data: Analyze data to identify discrepancies or errors.
- Check for technical errors: Run testing for identifying and debugging technical errors.
- Consult Meta Pixel documentation and support: If you get stuck anywhere and are not aware of what to do next refer to Meta Pixel resources for support and guidance.
Best Practices
- Regularly monitor and test Meta Pixel
- Keep Meta Pixel and browser extensions up-to-date
- Use clear and consistent event naming conventions
- Test and validate advanced matching to identify users and audience targeting
Being aware of common issues and technical glitches and knowing how to troubleshoot and resolve the problem, you can ensure accurate tracking and other benefits with Meta Pixel.
Addressing Common Issues and Errors with Meta Pixel
Despite taking care while implementing the Meta Pixel and all its advanced settings you can still encounter some common issues and errors with Meta Pixel. Below are some of the common challenges that might arise, and the steps to resolve them are listed as:
1. Event Tracking Discrepancies
- Issue: Sometimes even after ensuring everything at place you might not be able to see events tracked correctly and consistently.
- Solution: To resolve the inaccuracy in tracking, verify event setup, check for any typos and further ensure correct event triggering.
2. Conversion Attribution Errors
Issue: The campaign or ads through which the user clicked attributed discrepancies to the conversions and the purchase made.
Solution: First, confirm that the conversion configuration is configured correctly and by the specifications. Next, make sure that the campaign and ad configuration are correct, and track events appropriately.
3. Cookie and Data Storage Issues
Issue: Data is not being properly stored, or cookies are not being set.
Solution: Check cookie settings, set a specific period for cookie data to remain on the website for reference, and ensure that the data storage configuration is intact. Always maintain transparency and obtain the user’s approval before keeping the cookie data.
4. Advanced Matching and Audience Targeting Problems
- Issue: Advanced matching is not appropriately targeting users according to the data.
- Solution: Check and make changes in the Advance matching setup, and ensure correct audience configuration and data quality to target the desired audience for better performance and results.
5. Technical Errors and Debugging
- Issue: Encountering Technical errors, glitches such as JavaScript errors or pixel loading issues.
- Solution: Verify and check all the settings, use inbuilt browser developer tools that are usually present and ready to use to debug any malicious activity check for any typos and ensure proper installation and implementation of Meta Pixel.
Additional Tips
- Regularly test and validate Meta Pixel: Ensure accurate tracking and optimal performance.
- Consult Meta Pixel documentation and support: Refer to official resources for additional guidance and support.
- Keep Meta Pixel and browser extensions up-to-date: Ensure compatibility and access to the latest features.
By following the suggestions and instructions you can easily troubleshoot the commonly occurring issues and errors, to enhance tracking accuracy, optimal performance and effective promotions using the full potential of Meta Pixel.
Troubleshooting Tips and Solutions
Let’s look at additional tips and tricks to resolve troubleshooting with Meta Pixel, that are more convenient and easy solutions:
1. Verify Meta Pixel Installation
- Check that you have installed the Meta Pixel correctly on your website.
- Ensure that you have properly formatted and placed the pixel code.
2. Check Event Setup
- Verify that you set up events correctly in the Meta Events Manager.
- Ensure that event names and parameters are accurate and consistent.
3. Test Event Tracking
- Use the Meta Pixel Helper extension to test accurate event tracking.
- Analyse and verify that you track events correctly.
4. Check Cookie Settings
- Verify that you set up cookie settings correctly.
- Ensure that all users follow privacy compliance policies, showing transparency in cookie tracking by obtaining their consent.
5. Debug Technical Errors
- Use browser developer tools to debug technical errors.
- Check for typos, formatting issues, and compatibility problems.
Explore Now: Set Up Linkedin Ads
6. Consult Meta Pixel Documentation
- For additional understanding and support refer to Meta Pixel documentation and resolve the issue.
- Check for updates and changes to Meta Pixel features and functionality.
7. Reach Out to Meta Support
- For any type of personalized assistance and support when you are unable to find out the solution you can contact Meta support.
- Provide detailed information about the issue and steps taken to troubleshoot.
Following these additional tips and tricks to resolve issues and challenges that might occur even after proper installation and testing of Meta pixel, you can easily identify the common problems and ensure accurate tracking, data consistency and data-driven enhanced performance.
Conclusion
Altogether, Meta Pixel is a powerful tool for tracking and optimizing your website’s performance, still, it requires accurate setup, regular testing, and troubleshooting to ensure the best results along with inbuilt additional support. Following mentioned steps and guidelines outlined in this blog, you’ll be able to:
- Set up Meta Pixel correctly
- Test and verify event tracking and conversions
- Resolve common issues and errors along with debugging
- Optimize your website’s performance and advertising efforts
Remember to stay up-to-date with the latest Meta Pixel features and best practices, to utilize its benefits for enhancing your ad performance and don’t hesitate to reach out to Meta support for any personalized assistance.
By mastering Meta Pixel, you’ll be able to:
- Gain valuable insights into your website’s performance
- Drive better ROI by making changes to your advertising efforts according to data
- Give enhanced user experience by customizing it according to their preference and increase conversion rates.
- Stay ahead of the competition in the ever-evolving digital landscape
Start optimizing your website’s performance with Meta Pixel today!